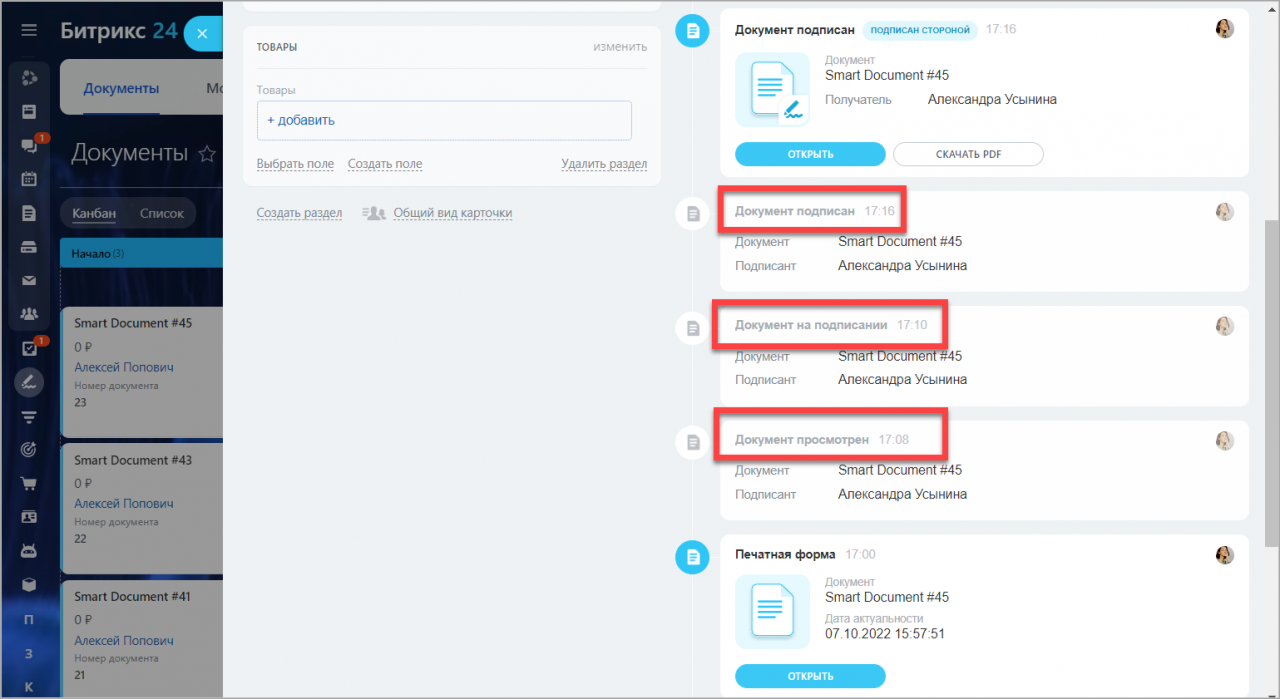Что такое Битрикс24.Подпись
Современный бизнес – это скорость и мобильность: клиенты привыкли к мобильным сервисам и ждут такой же скорости и удобства от всех компаний. В Битрикс24 создали новое решение, которое сделает подписание документов в Битрикс24 максимально быстрым, простым и удобным. Плюс, позволит сэкономить и деньги, и время.Битрикс24.Подпись – это новый продукт, который позволит создать документы и отправить контрагенту на подпись всего за пару минут.
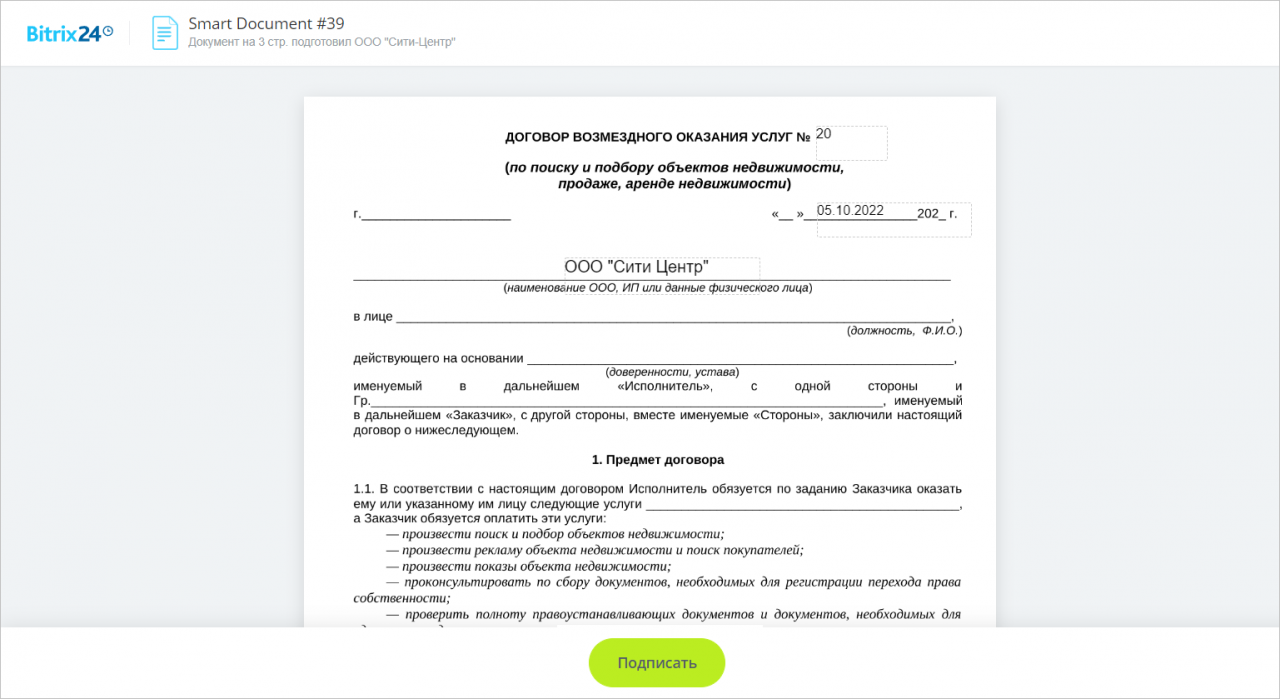
Почему вам понравится Битрикс24.Подпись
- Не надо отправлять менеджера или курьера к клиенту.
- Вся информация о вашей компании и контрагенте загружается из CRM, ничего не надо заполнять руками.
- Отправить документ на подпись можно прямо из сделки в CRM.
- В канбане вы увидите, на какой стадии находится каждый документ.
- Отправить документ на подпись можно по sms или email.
- Вашим контрагентам не обязательно использовать Битрикс24, чтобы подписывать документы.
- Число документов неограниченно даже на бесплатном тарифе.
- Отправку документов на подпись можно автоматизировать.
- Вы сможете убедиться, что клиент не изменил документ перед подписанием.
- Документ, подписанный с помощью Битрикс24.Подпись, имеет юридическую значимость.
Как создать и отправить электронный документ на подпись
Новый продукт Битрикс24.Подпись доступен только для Российской Федерации и Республики Беларусь и является простой электронной подписью*, равнозначной собственноручной.На первом этапе работы с Битрикс24.Подпись вам надо выбрать готовый документ из CRM или же создать новый в разделе Подписи в главном меню. Тут всё просто: если вы уже создали документ, который хотите подписать, то выбирайте его, а если нет, то создайте новый.
Менеджерам по продажам и сотрудникам, которые напрямую работают с клиентами, будет удобнее выбрать готовый документ из карточки сделки в CRM.
Бухгалтерам и секретарям подойдет способ создания нового документа в разделе Подписи.
Как выбрать готовый документ
Перейдите в карточку сделки, где находится документ, который вы хотите подписать.Откройте документ и нажмите Подписать.
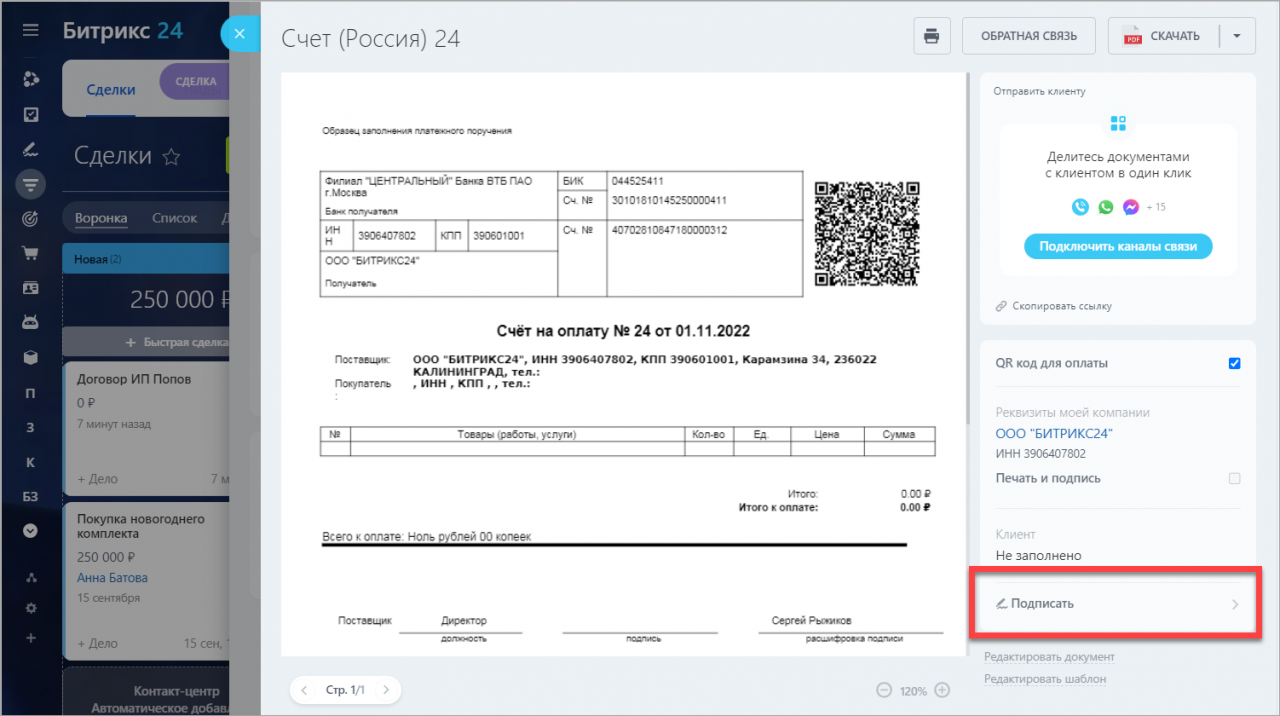
Как создать документ
В главном меню зайдите в раздел Подписи и нажмите Подписать.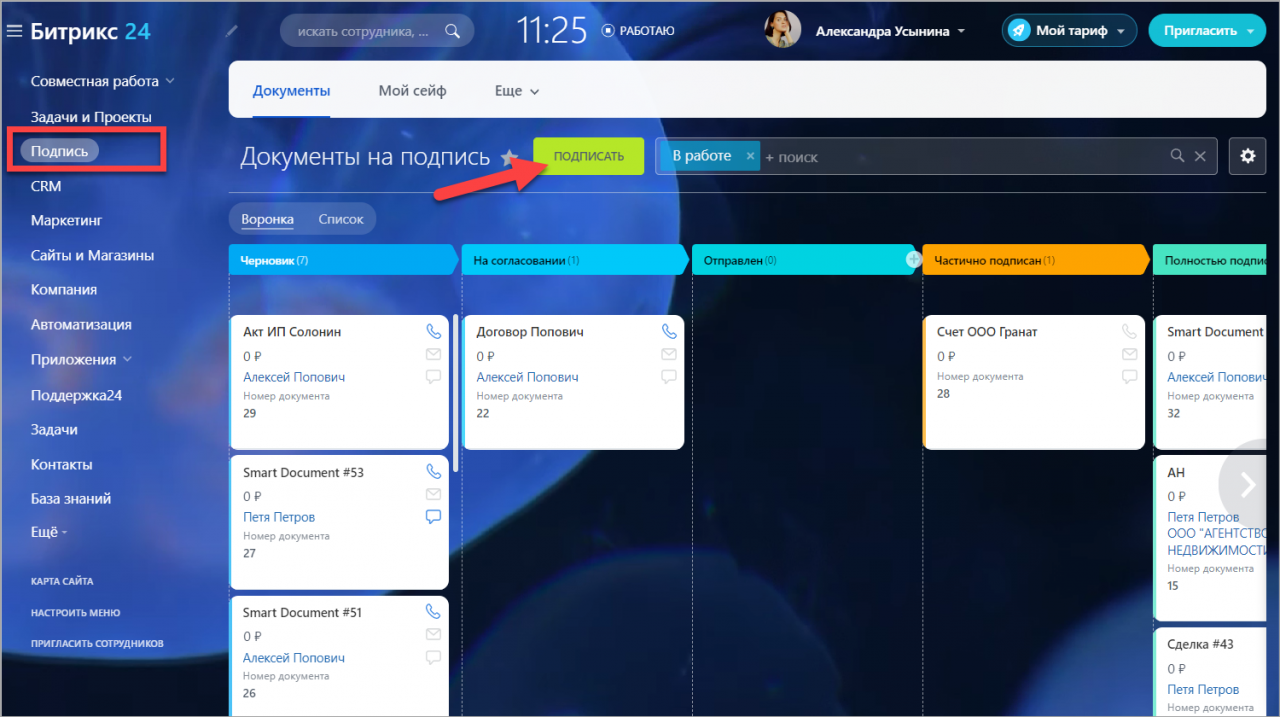
Выберите формат документа и загрузите его с вашего компьютера для редактирования.
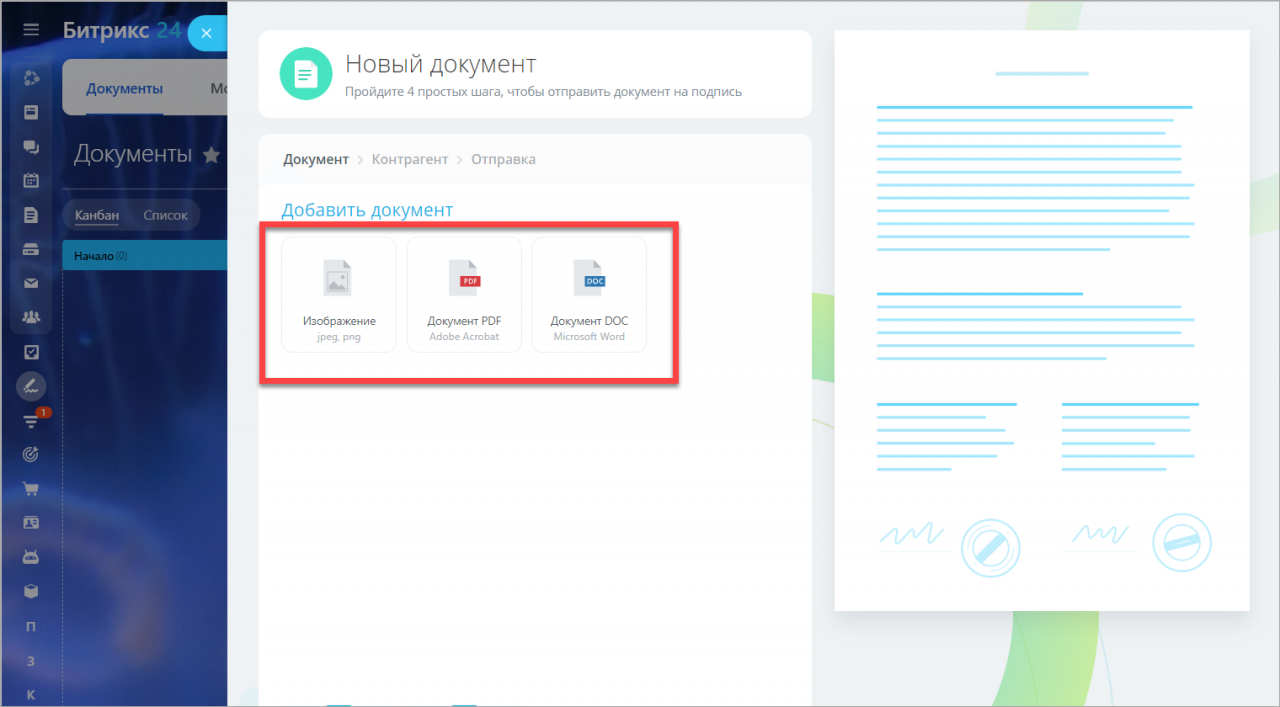
Также вы можете использовать документ, который уже загружали ранее. Для этого выберите шаблон и нажмите Продолжить.
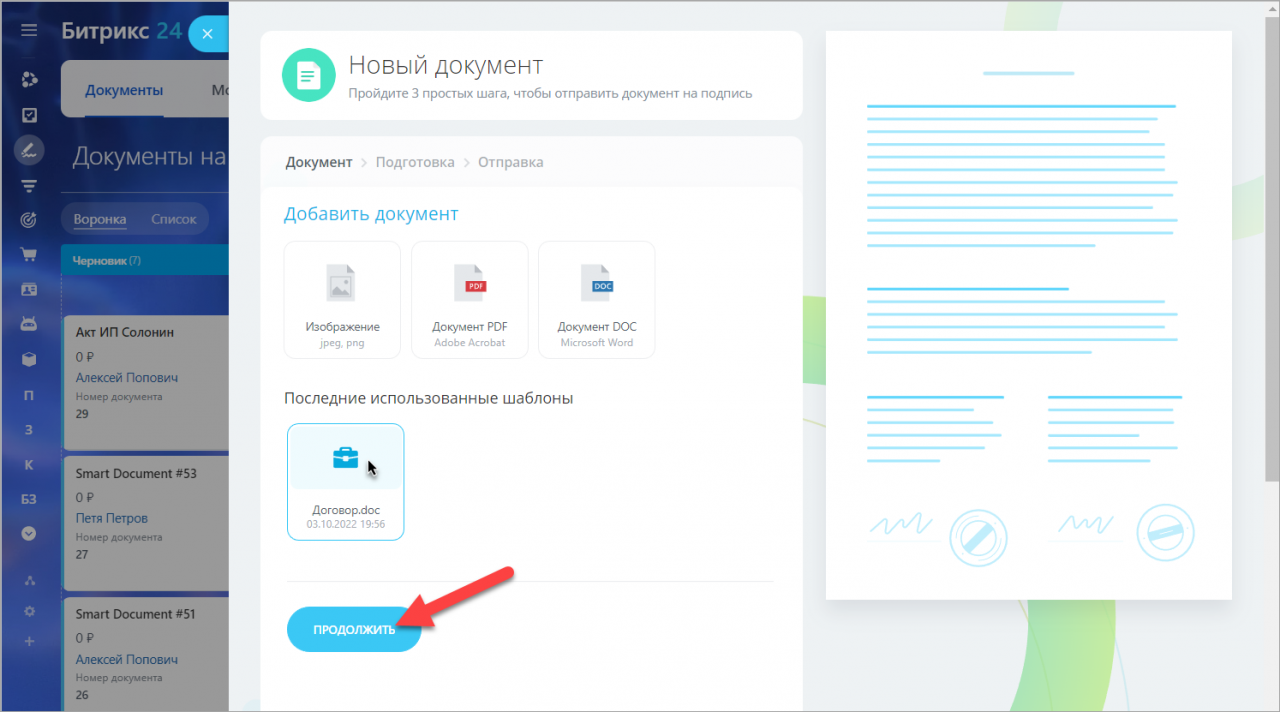
Как заполнить поля документа
После того, как вы выбрали нужный документ, заполните три поля:- Кто подписывает с вашей стороны – в этом поле укажите фамилию и имя сотрудника, который будет подписывать документ с вашей стороны. Это просто текст, который увидит руководитель вашей компании в письме, когда получит запрос на подписание документа.
- Ваша сторона – в это поле по умолчанию подставляются данные вашей компании со всеми реквизитами. Если у вас несколько компаний, то выберите нужную.
- Контрагент – выберите контакт из CRM, в его карточке обязательно должен быть указан телефон или email.
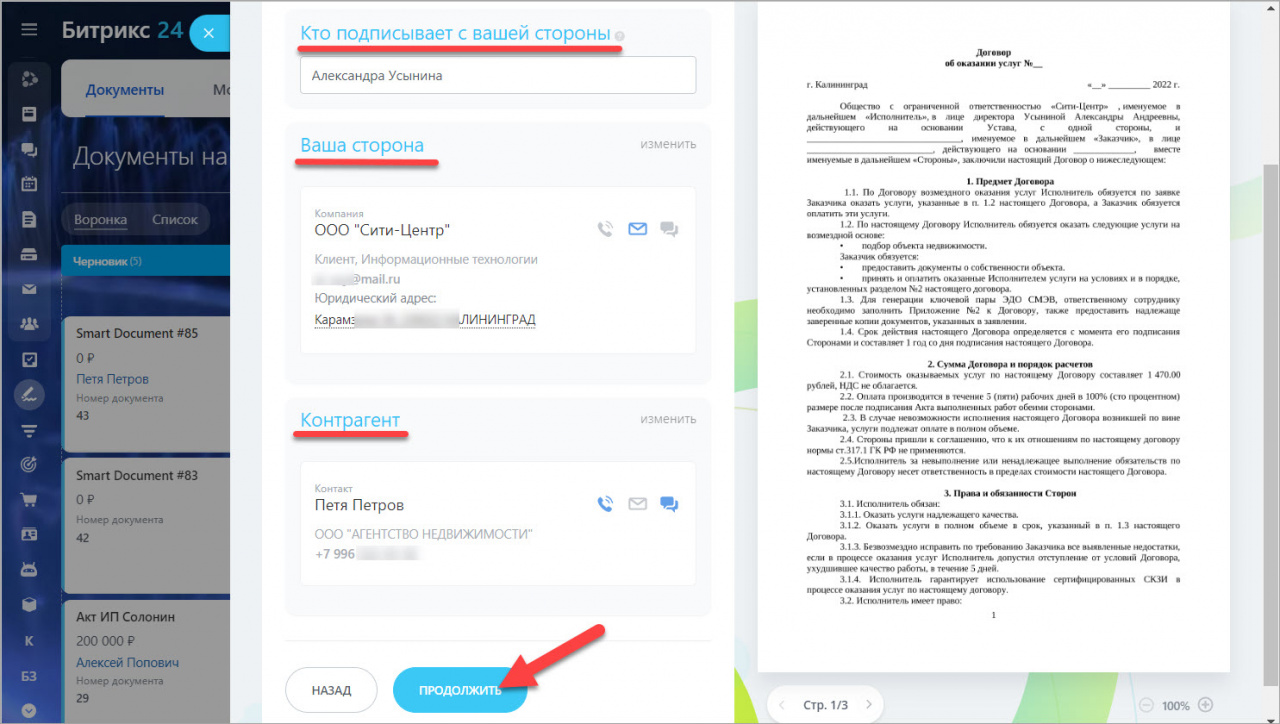
На следующим этапе вы можете запросить или добавить в договор дополнительные элементы: указать дату и номер документа, настроить расположение печатей и подписей в документе. Все возможные настройки документа расположены в трех блоках: Ваша сторона, Контрагент и Общее.

Чтобы добавить какой-либо элемент, например подпись вашего директора, нажмите В документ из правой части редактора. Переместите элемент в ту часть договора, где необходимо указать данные. С помощью редактора настройте границы расположения элемента, куда каждая сторона сможет добавить подпись и печать.
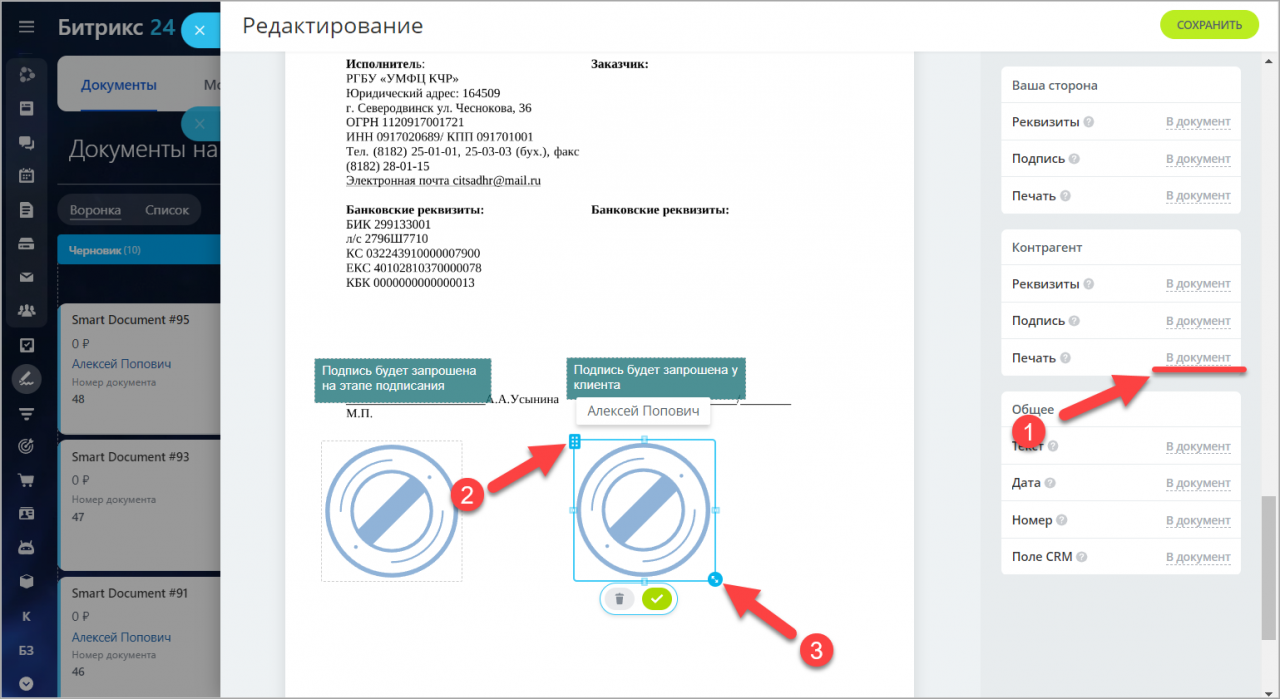
Любая информация из блока Контрагент, которую вы добавили в документ, будет запрошена у клиента. Вы можете запросить не только подпись, но и реквизиты, печать и любую информацию из карточки CRM.
После того, как вы добавили нужную информацию в документ, нажмите Сохранить. Редактор закроется, и вы сможете выбрать, каким способом отправить запрос на подписание документов директору компании и контрагенту: на почту или с помощью sms.
Как отправить документ на подпись
Перед отправкой документа проверьте еще раз контакты директора компании и контрагента. Ссылка на документ будет направлена сторонам на e-mail или на номер телефона по sms, поэтому контактные данные должны быть верны.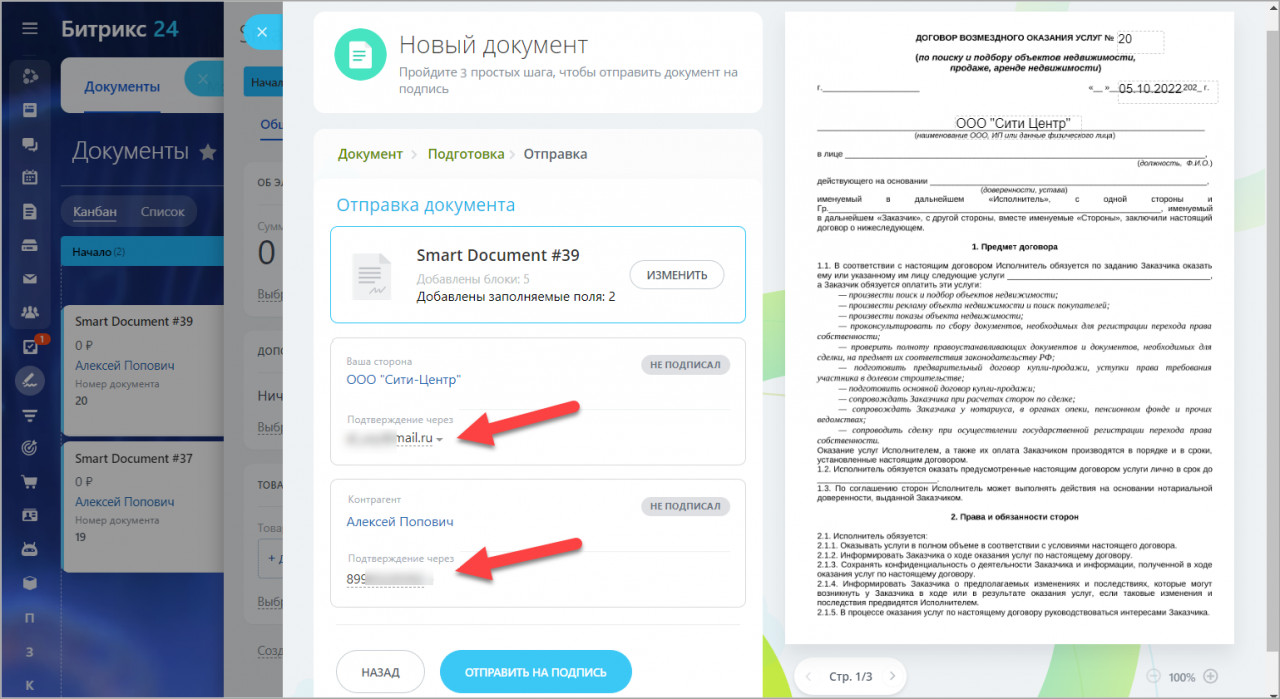
В правом меню находится предварительный просмотр документа и выделенные на нем поля, где стороны должны поставить подпись, печать и другие элементы. Для документа с несколькими страницами, воспользуйтесь функцией постраничного просмотра. Если какие-либо данные необходимо отредактировать, нажмите Изменить в блоке документа. Далее нажмите Отправить на подпись.
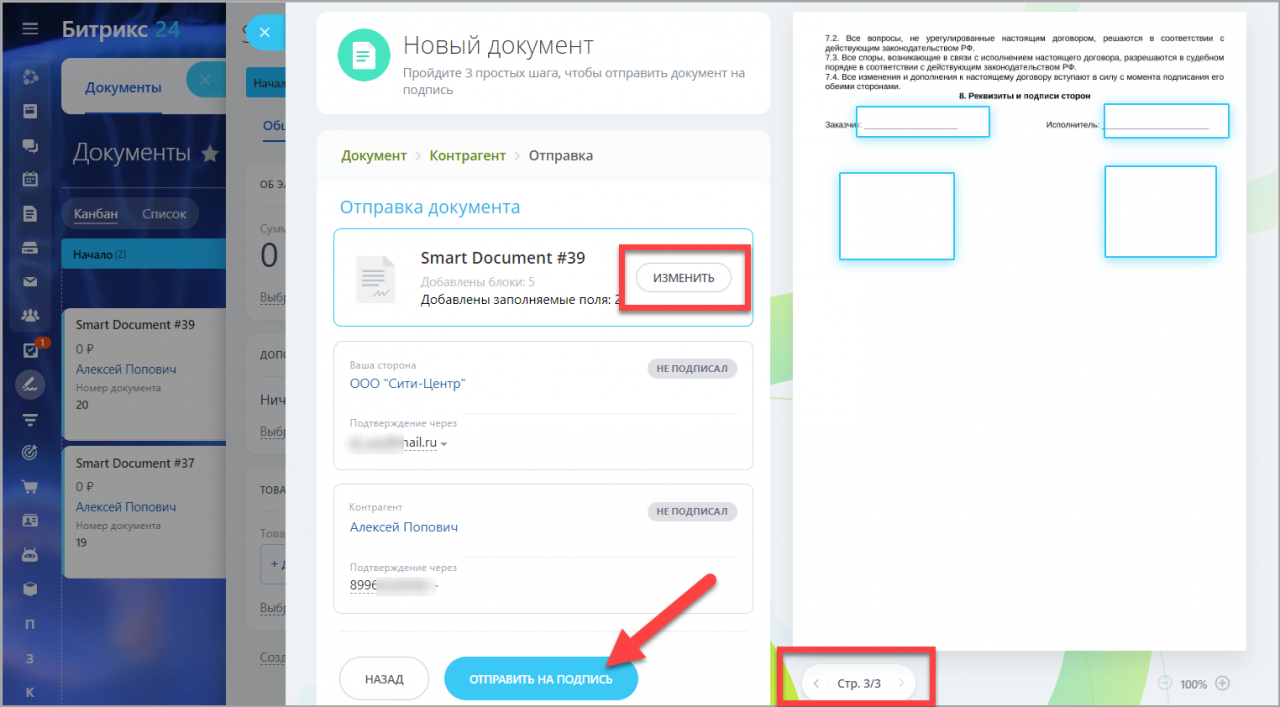
После отправки документа создается привычная карточка смарт-процесса, где будет отражен каждый шаг.